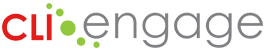The CIRCLE Infant & Toddler Teacher Competencies includes a Classroom Observation Tool (COT) that is designed to capture a snapshot of a teacher’s caregiving and instructional quality during a classroom observation visit. Coaches then use the data collected to guide their coaching efforts with teachers through the system’s goal-setting features. The following steps explain how to access and use the online tool for organizations that are eligible through TSR Online or who have purchased access. We recommend that coaches use the paper-pencil version of the tool (available here) to record initial ratings and notes, and then enter ratings into the online system, along with the teacher’s short-term improvement goals.
Instructions:
Step
1
Click on the Infant & Toddler COT under the green Quality Improvement and Innovation banner on the dashboard.
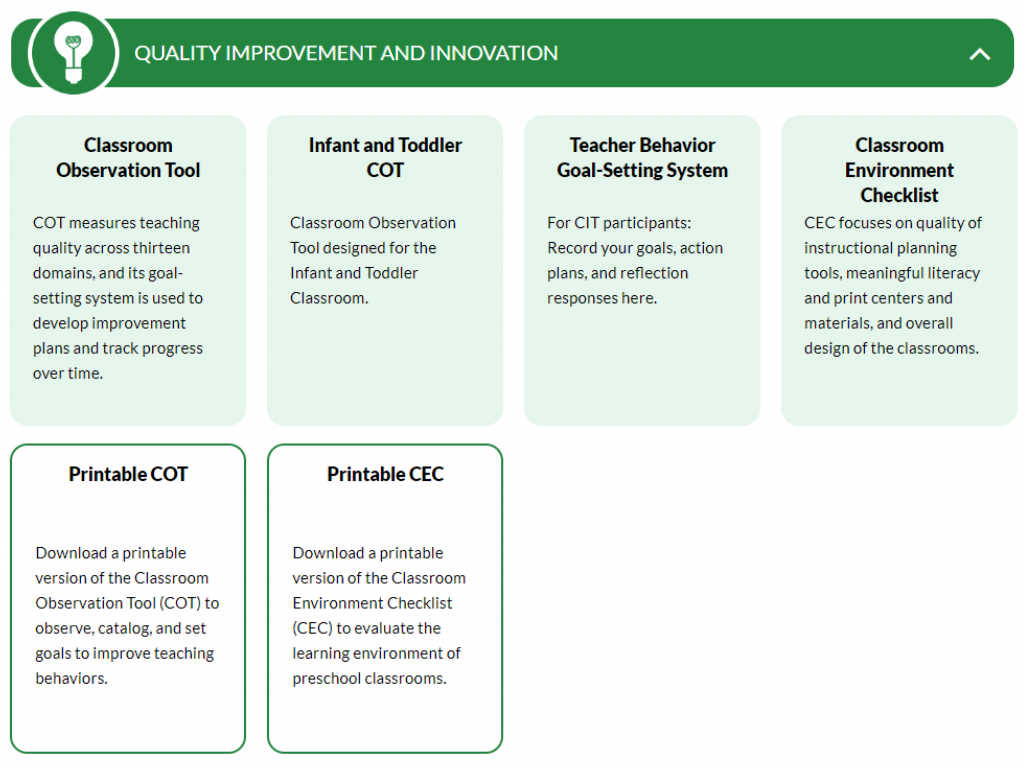
Step
2
On the Infant & Toddler COT > Teachers page, fill in one or more of the search criteria. If you are looking for a teacher with an existing COT entry, click the check box next to Search in Existing COT. Do not check this box if you’d like to search all teachers. Click the Search button.
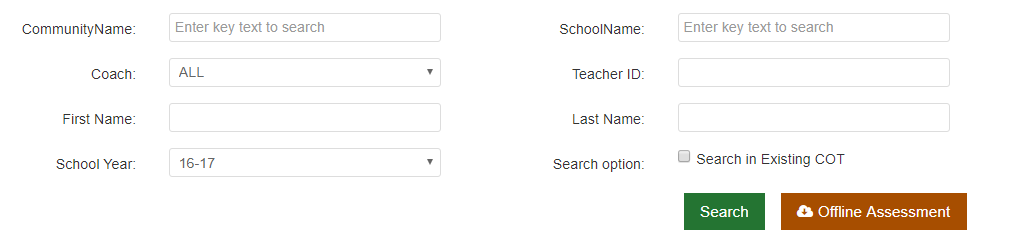
Step
3
Locate the teacher’s name in the search results. Click the Play ![]() icon in the row with his or her name.
icon in the row with his or her name.
Step
4
The COT assessment provides the initial data (usually through two-hour classroom observation) for coaches to begin a conversation with the teacher about instructional practices. To enter the beginning of the year (BOY) COT Assessment or the middle of the year (MOY) COT Assessment scores into CLI Engage, first click the Perform Assessment button.

Step
5
Enter the Wave (MOY or BOY), Date of Visit, and Length of Visit (hours).
Note: fields with a * Red Asterisk are required
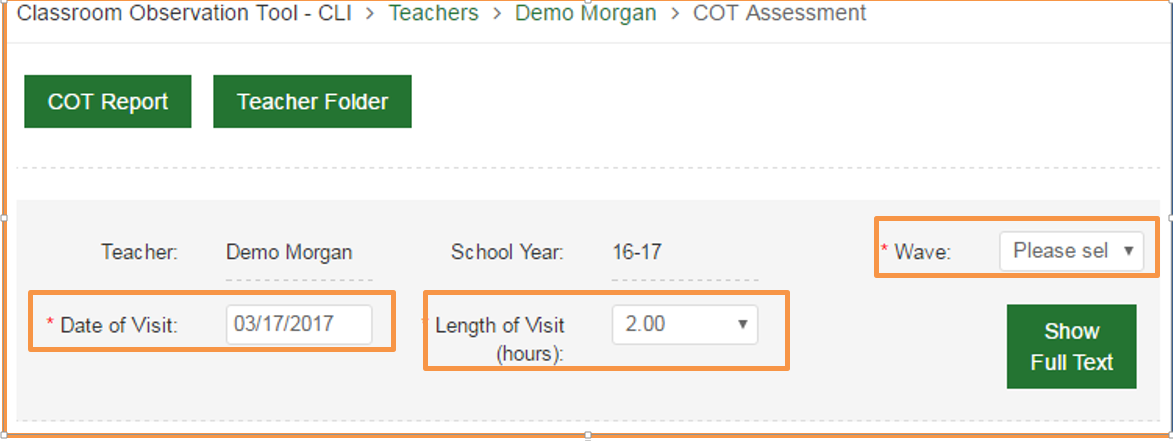
Step
6
Click Show Full Text to show the full item text or Show Short Text to switch back to the abbreviated version.
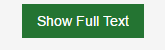
On the Short Text view, the full item text can also be viewed by hovering over the item box.
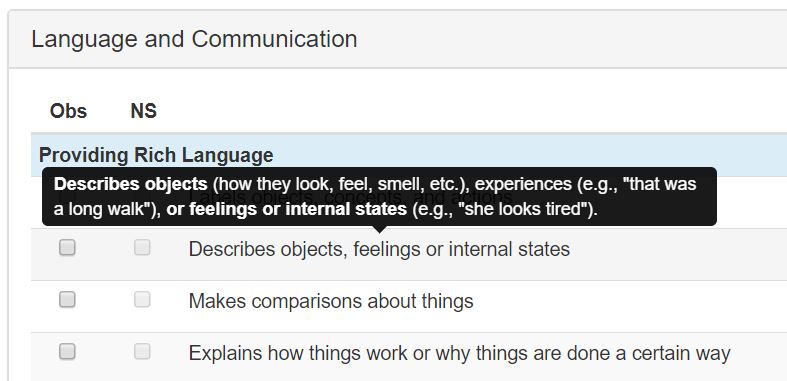
Step
7
Click the check box under the Obs (Observed) column for each item observed during the initial classroom visit. Click the check box under the NS (Needs Support) column next to any items that you’ve marked with an Obs check but that need additional support to reach high quality implementation. For example:
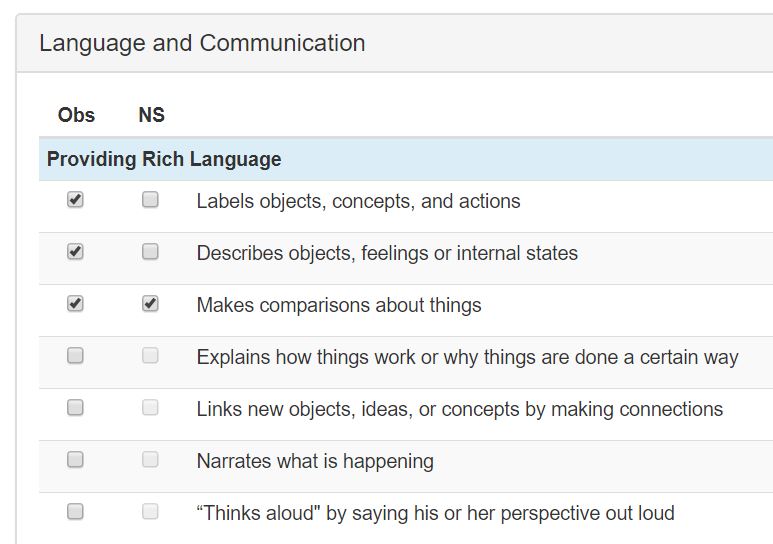
Step
8
Click domain names to view behavior indicators in that domain.
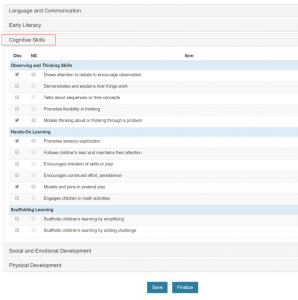
Step
9
Click Save when done entering all observed items. Selecting Save will enable you to return to the COT Assessment and make changes.
Once saved and completely finished with the COT Assessment, click Finalize to continue. Once the Finalize button is clicked, the information cannot be changed for the assessment unless “reset,” or deleted, through the Teacher Folder. (See Step #12 for how to reset a COT entry.)
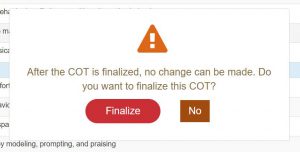
Step
10
You will now see a link to the COT report in far right column of the Teacher Folder.

Step
11
Click on the COT PDF report to view. You can print or download this report.
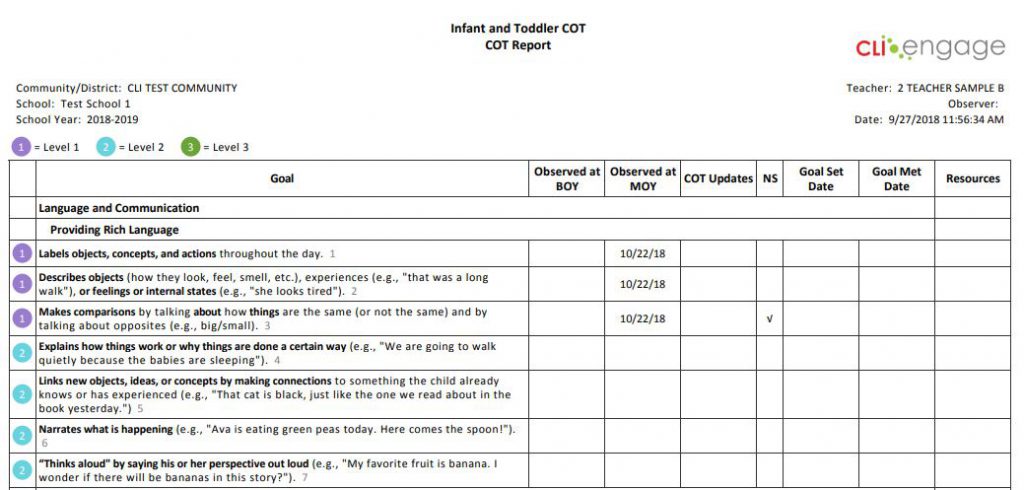
Step
12
You can return to the COT by clicking your original browser tab.
Note: You can reset (delete) the COT from Infant and Toddler > Teachers page by clicking on the trash icon below. If you delete the COT entry it will no longer be accessible.

Step
13
Typically at this point, the coach and teacher will have a conversation about professional development goals. When returning back to the system, search the teacher’s name. Once you see your teacher’s name, click on the play icon button under action to view an existing COT.
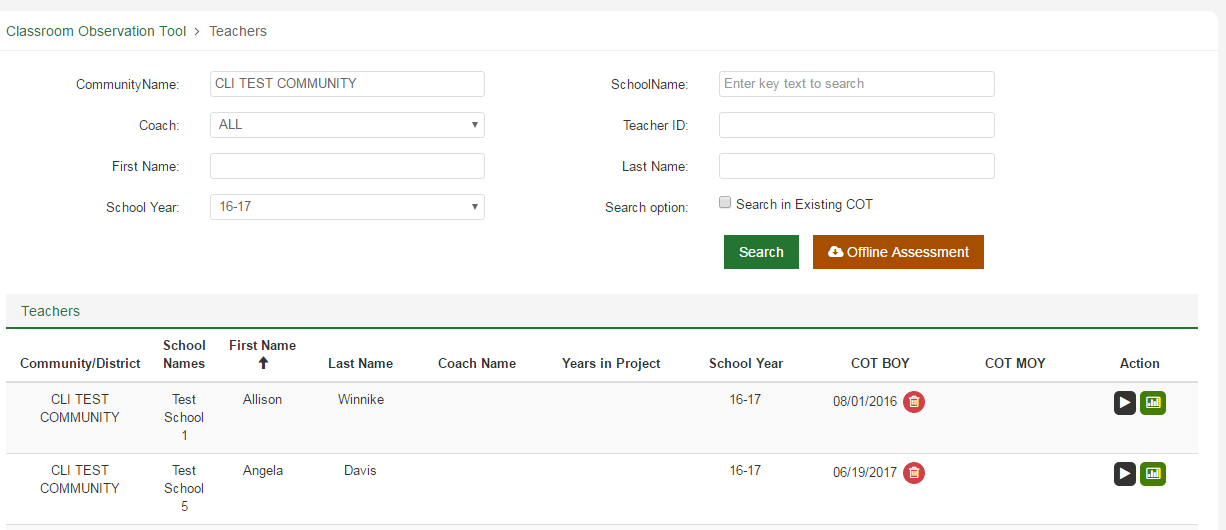
Step
14
You can now use the Select Goals/Update COT button to select short term goals and update items observed during a subsequent visit.
![]()
Step
15
On this page, the coach records the professional development focus for each teacher, i.e., the caregiving/instructional goals the teacher will work on. Click the checkboxes in the far left column, “Select as Goal,” next to the strategies that the teacher will practice. In the example below, the coach observed the teacher using the first strategy for eliciting language (Observed at MOY) and is now asking the teacher to practice the bottom two strategies.
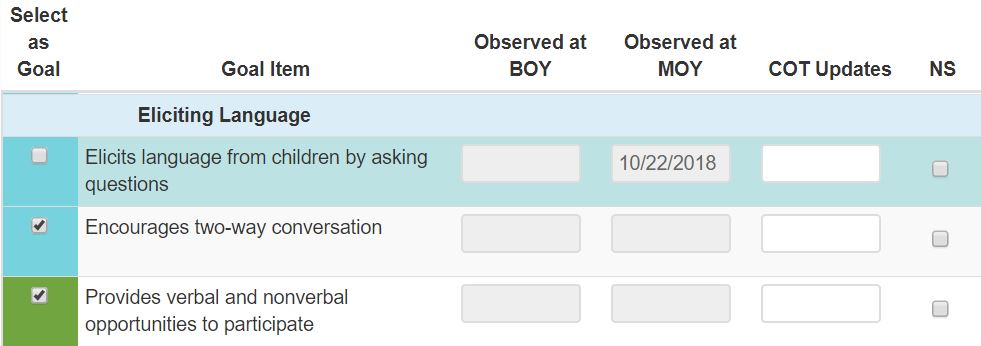
Each goal is also leveled to help the coach prioritize goals. Level 1 (purple) goals are foundational skills and should be prioritized first before moving on to Level 2 and Level 3 behaviors. Level 2 (blue) goals target increasingly advanced teaching strategies. Level 3 (green) goals include highly differentiated instruction and/or self-reflective teaching strategies.
Step
16
Click Save Changes at the bottom of the page if you’d like to finish setting goals at a later time. Once you are finished selecting goals, click Create New Short Term Goal Report.

Step
17
The Short Term Goals Report will appear. Strategies selected as goals appear at the top. You can change the order of the domains by clicking on the green arrow to the left to move items up.
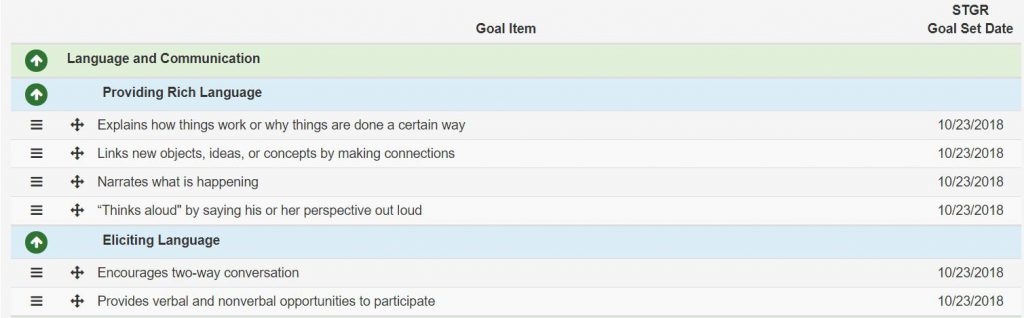
Remember to select the Goal Set Date from the calendar drop down and the Length of Visit (hours). Red Asterisk * indicates these are required fields.

Step
18
In the Action Plan section, the coach documents the teacher’s plan for achieving his or her short-term goals. “On My Own” refers to work the teacher will do independently (e.g., review PD resources); “With Support” refers to work the coach will lead or support (e.g., a specific practice lesson).
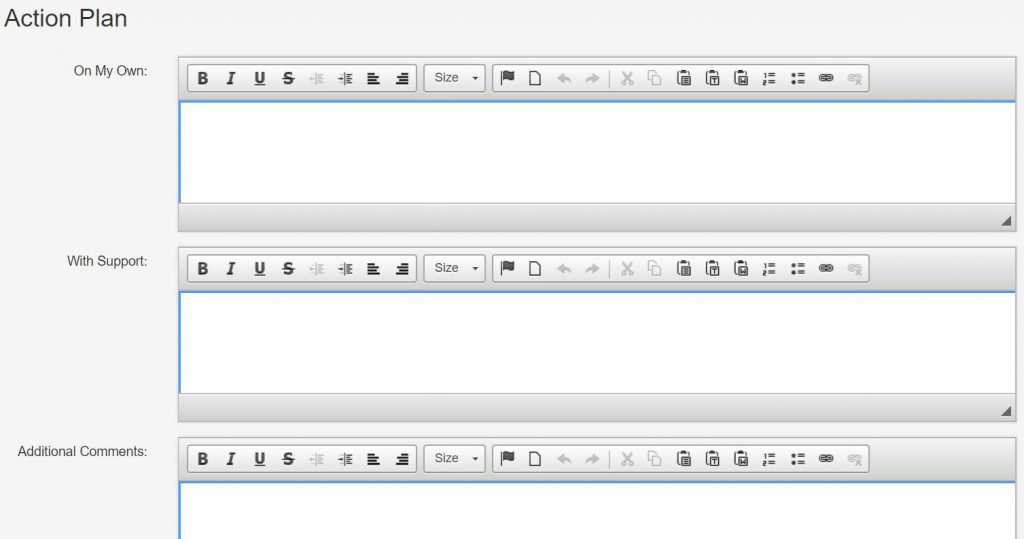
Step
19
Click Save to save the Goal Set Date, Length of Visit, and Action Plan.
A pop-up will appear that asks, “Do you want to go to STG Report list page?” Click “Yes” if you are finished.
This will take you back to the teacher’s folder, where you can download and print the Teacher STGR Report and the Coach STGR Report through the hyperlinks provided.
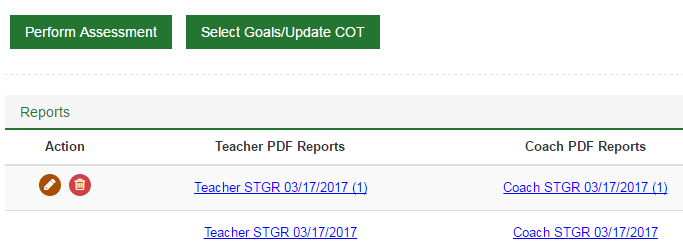
The Teacher Short Term Goal Report PDF should be provided to the teacher at the end of each coaching session. It lists the selected Goals first, then the Action Plan, and finally a Reference table. In the far left column of the Reference table is a number that matches the unique ID number given to COT items (these ID numbers are shown in light grey at the end of each item under “Selected Goals”). The table lists the associated references.
NOTE: References are still being developed for the Infant and Toddler COT. Check back soon.
Step
20
A new Short Term Goals Report (STG Report) is generated each time a coach uses the “Select Goals/Update COT” feature. Each subsequent coaching visit provides an opportunity to assess progress in the areas listed in the STG Report. When updating the COT, you can use the Show Active Goals Only button if you’d like to update existing goals. Only items with a Goal Set Date but no Met Date will be displayed.

Step
21
In the Goal Met Date column use the date picker to select the Met Date for any items observed.
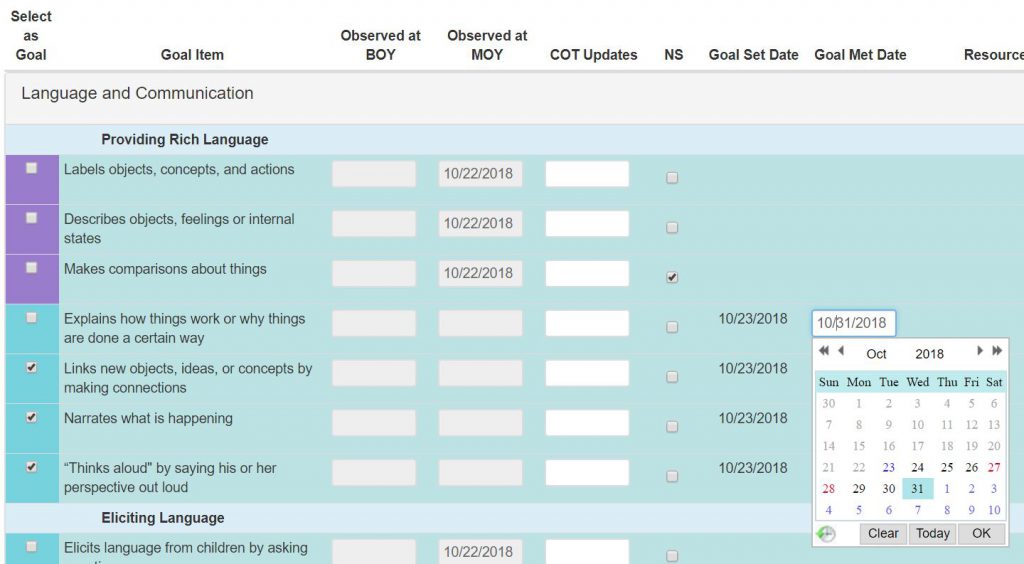
Similarly to the Goal Met Date, the COT Updates column is for recording teaching strategies observed during coaching visits; the difference being that these strategies were not part of a Short Term Goal Report. This feature allows coaches to give credit for teachers who use quality strategies independent of their work with coaches.
NOTE: If an item already has a date in any of the “Observed at BOY,” “Observed at MOY,” or “Goal Met Date” columns, do not add a date to the COT Updates column. Also, use this column once; do not update this column every time an item is observed.
Step
22
Click the Save Changes button at the end of the page once all Goal Met Dates are entered.
DO NOT click “Create a New Short Term Goal Report” unless you have also selected new goals for teacher. Scroll back up the page and click “Teacher Folder” to exit.
This document was last modified on: August 27, 2021