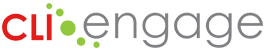Complete the following steps to create School Specialist accounts for staff at your organization, then grant access for them to access campus data on CLI Engage. School specialists can have access to one or more schools within a community or school district.
Instructions:
Step
1
Login to www.cliengage.org.
Step
2
Click on the “Class and Student Management” button under the teal ADMINISTRATIVE TOOLS banner.
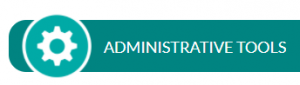
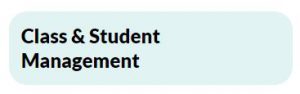
Step
3
Click on the “User Management” tab.
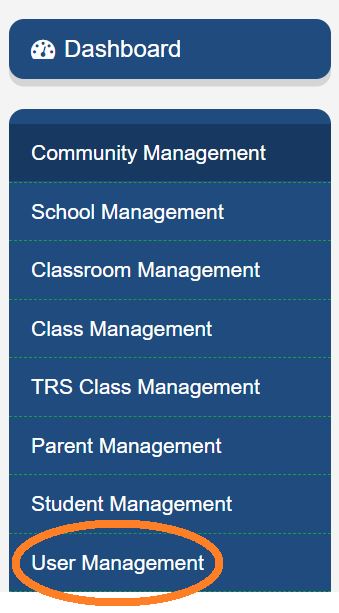
Step
4
Next, select the “School Specialist” button.
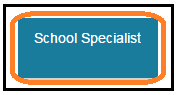
Step
5
Click “Add School Specialist.”
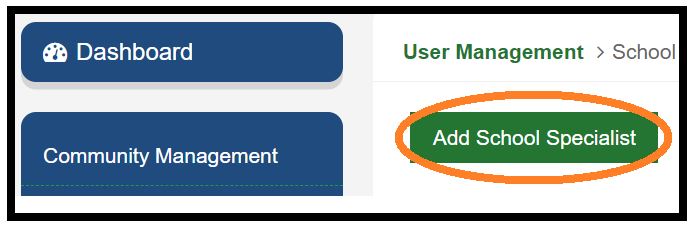
Step
6
If it isn’t already populated, enter the name of your community or school district here:
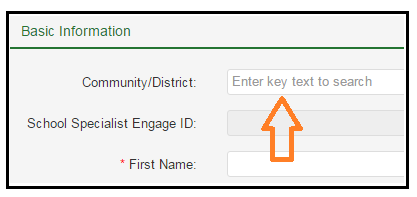
Step
7
Then, enter the name of a school that the School Specialist will support. If the staff will support more than one school, you can include this information after creating their account (starting with step #11).
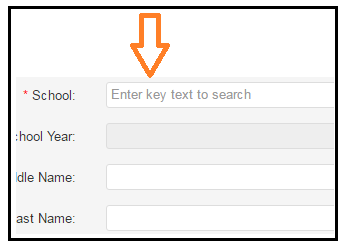
Step
8
Type in all required information marked with a red asterisk on this page.
Step
9
For the work address, select “Yes” to automatically populate the address of the school in these fields:
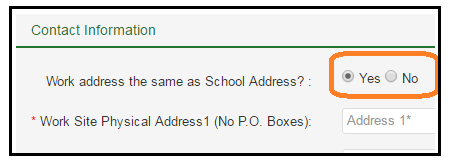
Step
10
When all required fields are completed, scroll down to “Submit and Invite.” This will send an invitation for the School Specialist to register for CLI Engage.
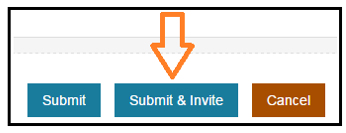
Step
11
After creating the school specialist account, you will be returned to the page to search and display the school specialists under your community/district within CLI Engage. If any School Specialists will support more than one school, search for their name on this page:

Step
12
In the row with the user’s name, click the orange “Assign Schools” button under the “Action” column on the right: ![]()
Step
13
Any schools the user is currently assigned to will appear on the right, under the “Assigned Schools” column. To grant the user access to data at additional schools, search and select the additional schools under the “Unassigned Schools” column. Select any/all schools to assign to this user, then click the orange (arrow) button to “assign.”
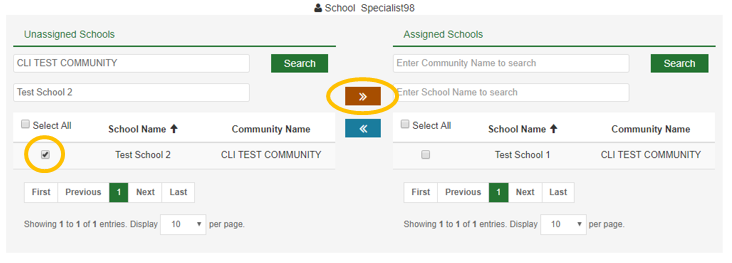
Step
14
Then, the new schools will also appear under the “Assigned Schools” for the user.
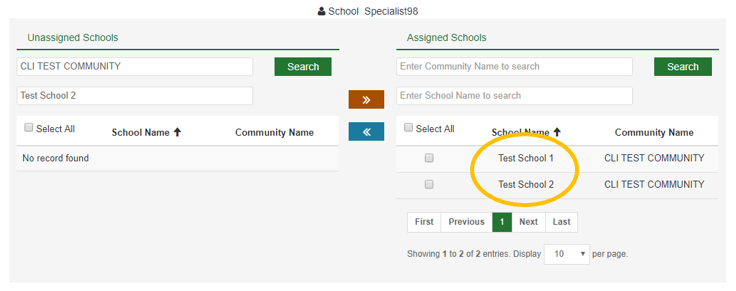
To remove access to view school data from a user, select the checkbox next to the school’s name and then click the blue button. The user will no longer have access to data at this school.
Step
15
For more assistance, please submit a help ticket.
This document was last modified on: November 11, 2021