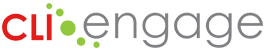The offline assessment feature can be used to assess students when an internet connection is not available at the time of administration. The offline assessment can also be used in the CLI Engage assessment practice area.
Note: An internet connection is required for the initial setup
This feature downloads the assessment for your class in only one language, English or Spanish. If you need to assess in both languages, you need to complete the process below in one language (downloading the assessment, assessing offline, uploading results) and then repeat in the other language.
Instructions:
Step
1
The CLI Engage Offline Assessment feature for the Circle Progress Monitoring System can be accessed from the Assessment Practice Area (for practicing the offline feature) or directly from the class view (when conducting the assessment with students).
Step
2
Login to CLI Engage and locate the “Assessment Practice Area” and “Circle Progress Monitoring” buttons under the red “Screening, Progress Monitoring, and Observation” banner. To practice Circle Progress Monitoring offline, click the “Assessment Practice Area” button. To use the offline assessment feature to conduct assessments with students, click the “Circle Progress Monitoring PreK” button.

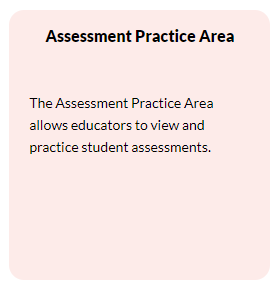
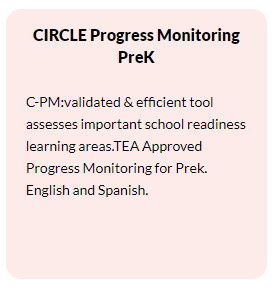
Step
3
From the student view, click on the orange “Offline Assessment” button.

Step
4
Create a 6-10 character Personal Pin with at least one number and upper case letter and then click OK. Note: this Pin should NOT be your Engage login password.
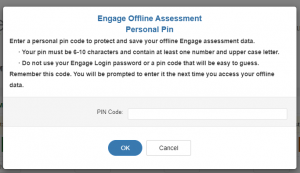
The data for the Offline Assessment will automatically begin to download. It is ready when you see ‘Resource download is complete.’
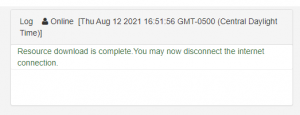
Step
5
Bookmark the Offline Assessment page (https://assessment.cliengage.org/Offline) in your browser.

Step
6
When you are ready to conduct Circle Progress Monitoring offline, click on your browser bookmark.
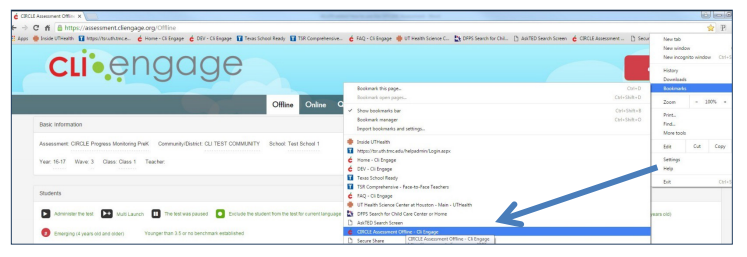
Step
7
Type your personal Pin Code into the box and then click Unlock.
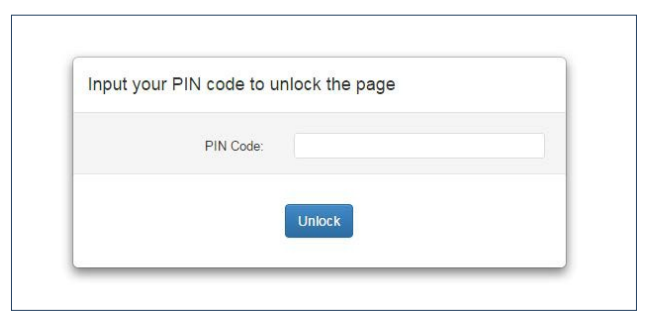
Step
8
Turn off Wi-Fi or disconnect your computer/device from the internet. Some laptops have a switch and some have a Function key.
Step
9
Assess students as needed while offline.
Complete the following steps when you are done testing offline and have an internet connection again.
Step
10
Before syncing, turn on Wi-Fi or reconnect to the internet.
Step
11
The sync buttons will become active. Click the button to sync offline data for all students at once or the individual sync icon next to specific students to sync one at a time.
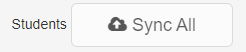
Step
12
You will be prompted to Log In again to Engage. Click OK.
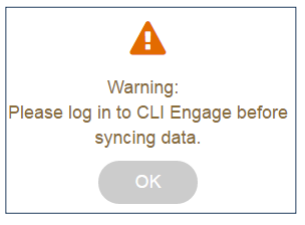
Step
13
Once you have logged in, the data will automatically sync.
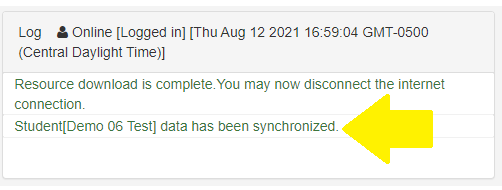
Step
14
Click Online to get back to your class Assessment page to view synced data.

Step
15
If you are unable to access the offline feature, you can reset the PIN if needed.
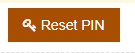
This document was last modified on: September 27, 2024